Safariのアドレスバーで日本の古本屋の古書検索
■検索方法変わった?
最近、日本の古本屋を使用する機会が減ったのだけど、久々に使ってみたら古書検索の結果が変わったらしく、アドレスバーで検索結果が入力できるようになってました。
■やりかた
まず、SafariのプラグインのKeySearchを入れます。ここらへんは、Mac Tips その8 〜Safari6 Extensions〜をみてください。追加したら新規で、日本の古本屋を登録します。
Keyword: k
Name: 日本の古本屋
URL: http://www.kosho.or.jp/book/keyword/@@@/1,100,1,0,0/
古書なので「k」で登録しました。
/@@@/の次の1はページ数、100は表示結果、1は書名(0は価格、2は著者、3は出版元、4は刊行年)、最後の0は昇順(1は降順)のようです。
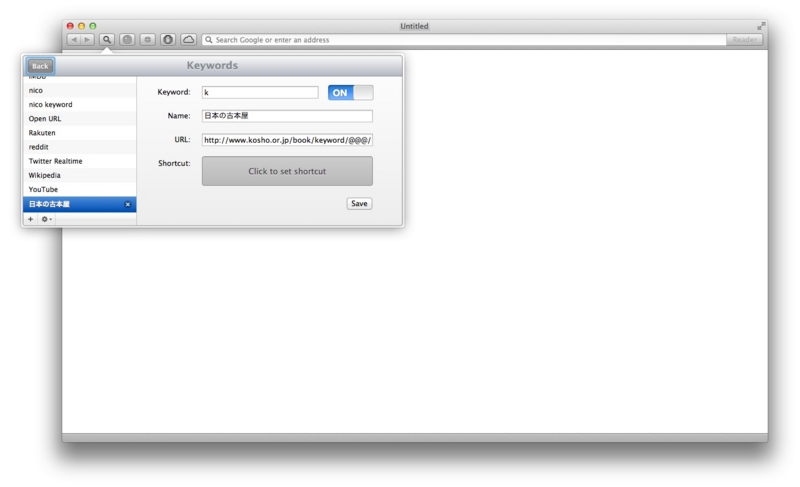
この状態で、
k 石灰工場
とタイプすると…
 検索結果が表示されます。
検索結果が表示されます。
Google Chromeだったら、アドレスバーを右クリックして登録するところで、 http://www.kosho.or.jp/book/keyword/%s/1,100,1,0,0/ とすればいいだけ。ただし、Chromeの場合は、日本の古本屋では複数単語の際は「+」らしいので、空白ではなく「+」で入力しましょう。
おしまい
moclを購入したのでiOS用のサンプルを動かす手順をまとめてみた(Common Lisp)
moclについて
moclとは、iOSとAndroid(現在)を開発するためのCommon Lispの実装です。moclを利用することで、iOS, Androidのアプリの一部をCommon Lispで開発できるようになります。つい最近のECLM 2013で発表が行われました。Common LispはGUIが一昔前な印象を持っていたのでどんな感じなのかと思ったら、画面の表示周りはXcodeやAndroidだとeclipse (今だとAndroid Studio?) に任せてしまうようです。で、どうやらllvm/clangでコンパイルして、それをアプリで使ってビルドするらしい。ちなみに、Androidだとndkに渡します。REPLに関しては、#-mocl (declaim (declaration call-in 関数名)) というようにmocl専用のコードはそれ以外の環境で読み込まれないようにして、Common Lispのプログラミング箇所は普段使ってるCommon Lispの環境で試してね、というスタンスらしい。moclと似たようなものにGambit Schemeというものがあるみたいですが、Scheme界隈は全く知らないため詳細不明。moclって、MObile Common Lispっていうことだろうか。moclについての情報は、公開されたばかりで現在全くありませんが、今後、本家のWukixがヘルプを作ってくれたり、色々な情報がウェブで賑わったらいいなと思うので1つ増やしてみました。
唐突にサンプルプログラムを動かすまで
ECLIM 2013のPDFとかmoclを買ったときについてきたMANUAL.pdfとかを見たり、twitterでエラー書いてたらWukixの人がそれとなく教えてくれたりしたので、iOSでサンプルプログラムを動かすまでの手順を書きます。
Xcode: version 4.6.3, iOS: 6.1, mocl: 13.06
まず、moclを購入します。個人で$199。今が買いかはちょっと不明。個人的には、値段よりmoclのソースコードが見えない&ヘルプがない(分からない)ため、今後、そこらへんが充実してほしいという期待を込めてご祝儀的な感じで買っちゃいました。
ターミナルのターン
前提条件としてダウンロードして展開したmoclフォルダはホームディレクトリーにあります (*username*はユーザー名)。とりあえずデフォルトでやってみることに。
$ pwd
/Users/*username*
$ sudo install mocl/bin/mocl /usr/local/bin/mocl
$ mocl
Could not find .moclconfig.lisp in your home directory. Create now? (y or n) y
mocl root directory location? [/Users/*username*/mocl/]
ASDF registry location? mocl will search here for .ASD links [/Users/*username*/mocl/systems/]
/Users/*username*/.moclconfig.lisp created.
mocl 13.06 Copyright (C) 2013 Wukix, Inc. (http://wukix.com)
usage: mocl [options] <file>
or mocl repl [options]
target options:
--android <dir> Set target OS to Android. <dir> is an ADT (Android
Developer Tools) project directory for output
--ios <dir> Set target OS to iOS. <dir> is an Xcode project
directory for output
general options:
--help Print this help message
-O0 Disable optimization
-v, --verbose Verbose mode
--version Print mocl version
これで、$ mocl で真っ先に呼ばれる .moclconfig.lisp が作られます。
次に、サンプルをgithubから取得します。moclの中には mocl/example/contacts/app.lisp があったのですが、これだけではどうしようもないのでgithubからとってきます。とういか、これで何をやるのだろう…
$ pwd
/Users/*username*
$ git clone https://github.com/Wukix/mocl-example-lisp-contacts-ios.git
しかしながら、このサンプルもこれだけでは動きません。
これはエラーが出るのでやる意味ないです
$ mocl --ios /Users/*username*/mocl-example-lisp-contacts-ios/LispContacts/ /Users/*username*/mocl-example-lisp-contacts-ios/app.lisp
(app.lisp:2) Error in form (REQUIRE :VECTOMETRY)
-> Don't know how to REQUIRE :VECTOMETRY
というわけで、これからasdfのターン。asdfに詳しくないので作法としていいのかどうかは不明。
$ pwd
/Users/*username*
$ cd mocl/systems
$ git clone https://github.com/xach/vectometry.git
$ ln -s vectometry/vectometry.asd vectometry.asd
$ git clone https://github.com/xach/geometry.git
$ ln -s geometry/geometry.asd geometry.asd
$ git clone https://github.com/Wukix/vecto.git
$ ln -s vecto/vecto.asd vecto.asd
$ git clone https://github.com/xach/zpb-ttf.git
$ ln -s zpb-ttf/zpb-ttf.asd zpb-ttf.asd
$ git clone https://github.com/xach/zpng.git
$ ln -s zpng/zpng.asd zpng.asd
$ git clone https://github.com/xach/salza2.git
$ ln -s salza2/salza2.asd salza2.asd
$ git clone https://github.com/fjolliton/cl-vectors.git
$ ln -s cl-vectors/cl-vectors.asd cl-vectors.asd
$ ln -s cl-vectors/cl-paths.asd cl-paths.asd
$ ln -s cl-vectors/cl-aa.asd cl-aa.asd
ここまでやると、Warningsが20個くらいでるけど通りました。
$ mocl --ios /Users/*username*/mocl-example-lisp-contacts-ios/LispContacts/ /Users/*username*/mocl-example-lisp-contacts-ios/app.lisp
ここでは完全にmocl用でgit clone, ln -sの嵐ですが、asdfを普段のCommon Lispの環境で使っているなら、.moclconfig.lispのasdf-registryに追加してもいいんじゃないですかね(適当)
Xcodeのターン
次に、mocl-example-lisp-contacts-ios/LispContacts/LispContacts.xcodeproj を開きます。
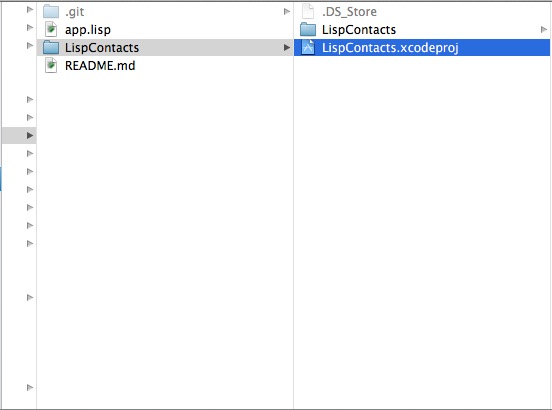
すると、早速、エラーでお出迎え。
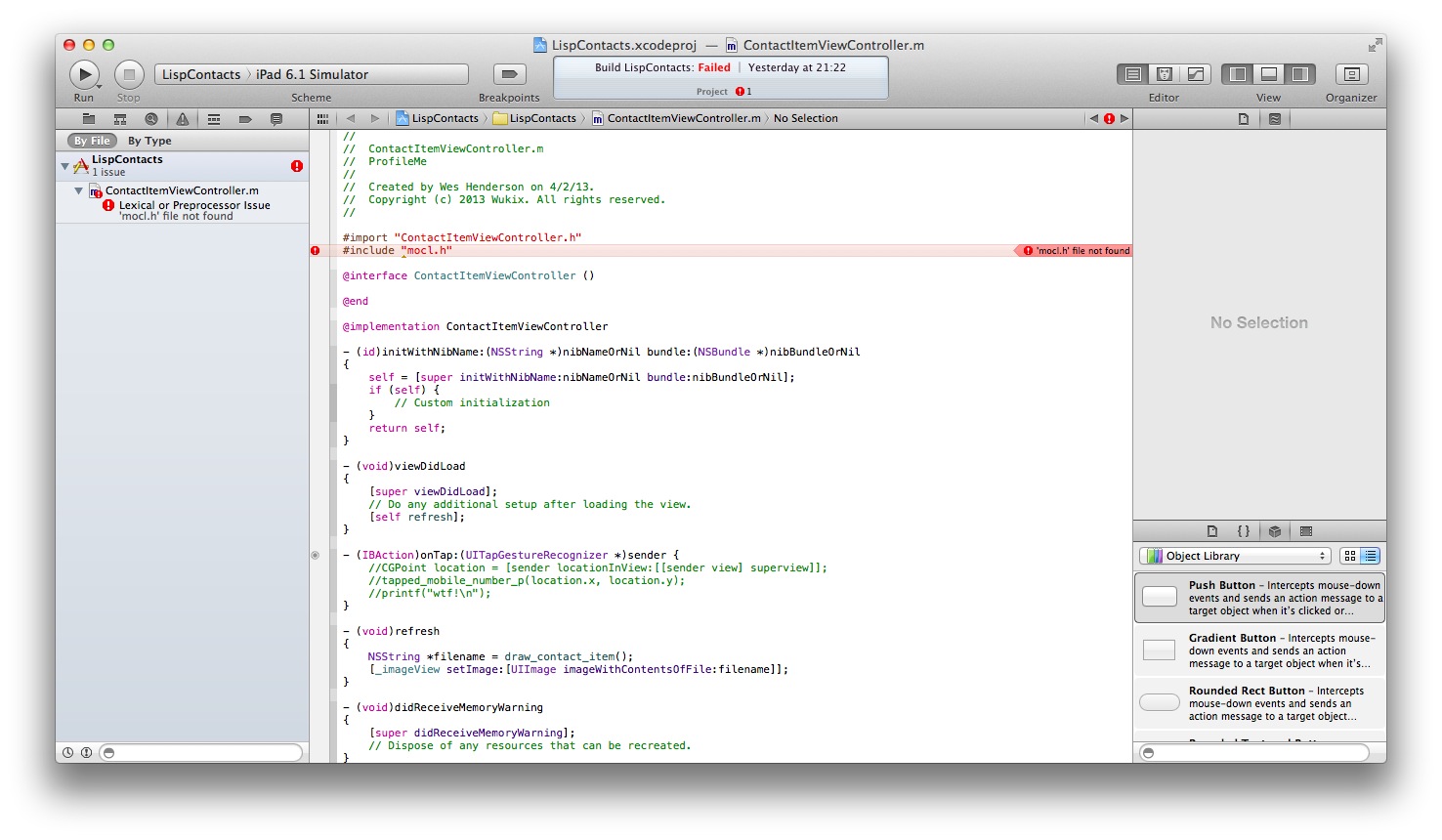
#include "mocl.h"が見つからないというわけです。
プロジェクト内に専用のmoclフォルダが作成されている(mocl-example-lisp-contacts-ios/LispContacts/LispContacts/mocl)のですが、Xcodeのプロジェクトには認識されていないので、位置的にRunの下にあるタブ(Show the project navigator)をクリックして、File > Add Files to "LispContacts"からファイルを追加します。
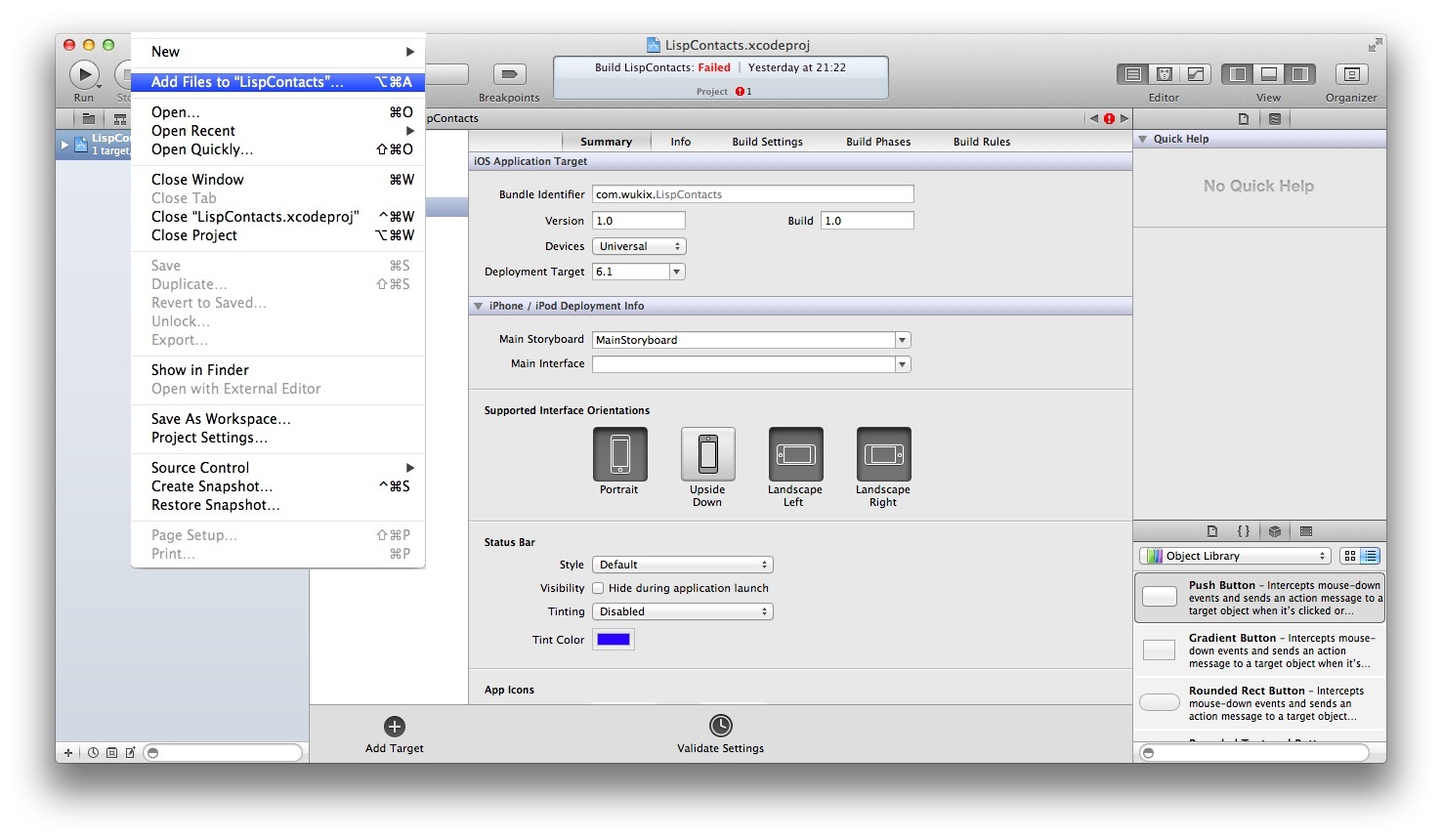
moclフォルダを選択します。

補足: moclのフォルダが表示される他に、libz.dylibが必要です。このサンプルにはありますが、自分でハローワールド的なものを作る場合は追加する必要があるようです。左のプロジェクト、targetsのアプリ名(LispContacts)、Build Phasesを順にクリック、Link Binary with Libraliesの[+]からlibz.dylibを選択して追加します。

iOS Simulatorのターン
待ちに待ったRunのお時間です。
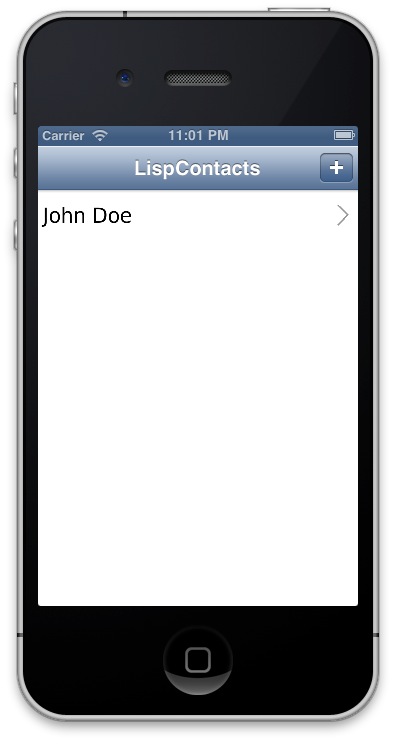
こうなります。サンプルでは文字も画像にしているのか少し気になります。ちなみに、RetinaのiPhoneシミュレーターだと全然気になりませんでした。

Email欄が、選択候補で隠れちゃうなー(実機では未確認)
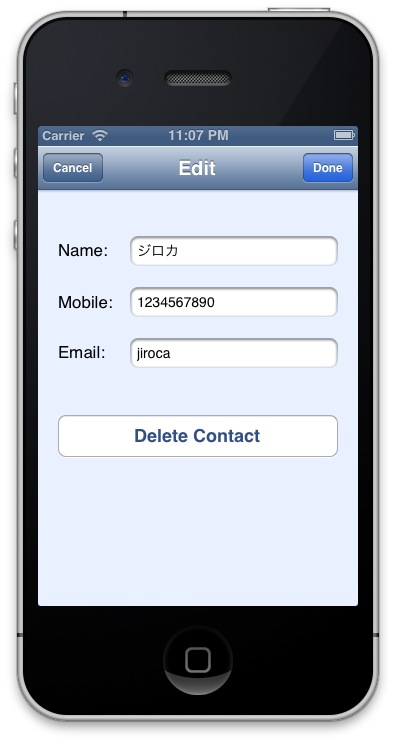
日本語は、
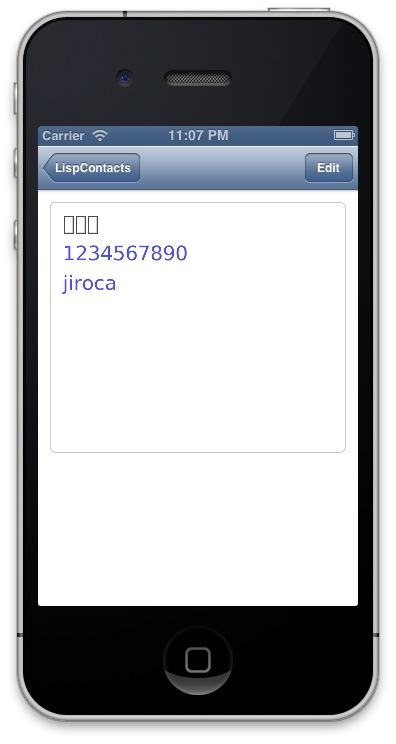
だめでした…(ここらへんはutf-8とかで何とかなる?) <--- 設定変えたら表示された
■2013.06.28 am2:22 追記
日本語を表示できるようにするために
というわけで、Wukixの人から再度twitterでお告げが。
@jiroukaja The example font 'DejaVuSans.ttf' cannot display the Japanese language. It works with 'Arial Unicode.ttf' pic.twitter.com/nPaCnFwejT
— Wukix (@Wukix) 2013, 6月 27使用しているフォントのDejaVuSans.tffをArial Unicode.tffに変更するだけでいいらしい。テストなので /Library/fontsからArial Unicode.ttfをコピーしてlibz.dylibを追加した要領でファイルを追加します。
WuViewController.m 44行目
- NSString *fontpath = [appFolderPath stringByAppendingString:@"/DejaVuSans.ttf"];
+ NSString *fontpath = [appFolderPath stringByAppendingString:@"/Arial Unicode.ttf"];
あと、念のため、Product > Clean とシミュレーターのアプリも削除して入れ直しました。
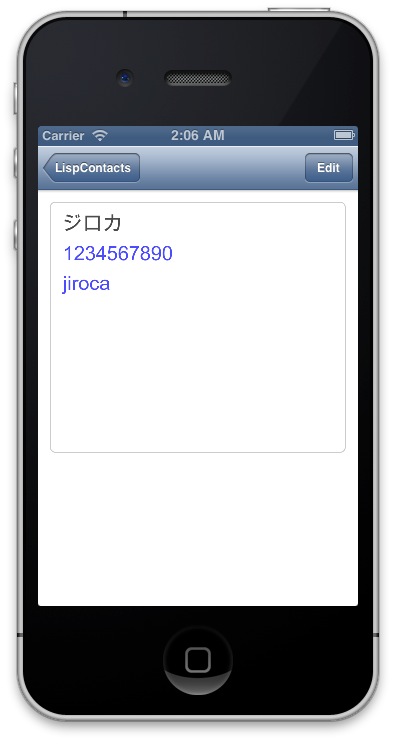
やったね!
まとめ
moclのサンプルをiOSで動かす手順なため、#include "mocl.h"とか、AppDelegate.mファイルの - (BOOL)application:(UIApplication *)application didFinishLaunchingWithOptions:(NSDictionary *)launchOptions内にcl_init();が必要とか、Objective-C内で呼び出すためには、(declaim (call-in 関数名))のように宣言する必要があるとかは飛ばしました。細かい箇所では何かしらトラップがありそうですが、Common Lispが使えるというだけでワクワクしますね。
単発: MacのVimでLand of Lisp
ビックウェーブに乗り遅れました
Land of Lispの翻訳が発売されて3ヶ月くらい経ってしまいましたが、Common Lisp使いたいけどVim派なんだよねの人用です。以前それっぽいものを投稿しましたが、今回はclispを使う場合で、MacのVimでLand of Lispです。
Macが必要です
Macがない場合はMacを買ってきます。MacBook Airがおすすめです。キーボード配列はUS配列がいいと思います。最近では、Apple StoreではFr配列も買えます。UK配列はお勧めしません。
Windowsの場合は、下の .vimrc を適当に変えたらいいと思います。
環境はclispです
Land of Lispは、clispで説明されているのでhomebrew使ってclispを入れます。
brew install clisp
ついでにbrew install git, brew install mercurialも使うので忘れずに入れてください。
neobundleを入れます
$ mkdir -p ~/.vim/bundle
$ cd ~/.vim/bundle
$ git clone https://github.com/Shougo/neobundle.vim.git
上記操作を行った後に、MacVimとかVimを起動して :NeoBundleInstall!すれば準備は完了です。
.vimrcの設定
slimv
ファイル形式がLISPの場合に反応します。 ,cで接続します。,dでカーソルがあるS式を評価します。
let g:paredit_electric_return = 0 は、初期値の1だと (|) のときにReturnすると、) だけ次の行になるのが嫌なのでこうしました。
let g:slimv_repl_split = 4 は、connected swank serverの際、対話窓が縦分割の右側に出てきます。
let g:slimv_repl_simple_eval = 0 にしてるので、評価する画面ではCtrl-Returnをすることで評価されます。Returnで評価したい場合は、コメントアウトしてしまうか0以外にしてください(改行されたりされなかったりしたのでこうしました)。
slimvにctagsの設定があったので、:GenerateLispTagsRecursive を定義して現在のディレクトリから再帰で .vim/tags/lisp.tags に追加するようにしました。:GenerateLispTags では、そのファイルだけが追加されます。<Esc><C-]>で、カーソルが上にある文字列が定義された文字列の場合、定義箇所に移動します(複数ある場合のために<C-]>をg<C-]>にするのがいいかも)。ctags の戻る方法が<C-t>と書かれているものが多いのですが、別件で使っているためか効かないので、<C-o>の戻る、<C-i>の進むを使っています。
アップした .vimrc は他のものが何もないので、MacVimで表示するとこんな感じになります。
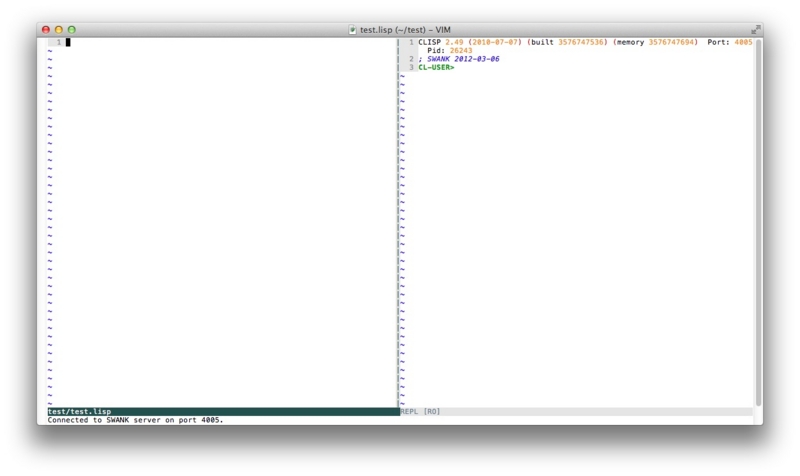
最新のslimvだと、分割画面が複数存在していてもちゃんと表示されるようになっています。作者さんすごいです。Unite.vimでjumpするとかneocomplcacheでctagsの補完候補を表示させるようにするとかありますが、VimでLand of Lispを動かすにはこれが一番楽だと思います。slimvのhelpが充実しているので、分からないことがあったら :help slimv, :help paredit してみると良いと思います。
Mac Tips その13 〜Terminal.app〜
Terminalでなんだったかなーと思ったら…
Terminal.appで補完候補を表示する場合は タブ2回
$ osa[tab][tab]
osacompile osadecompile osalang osascript
※1 何も無い状態でタブ2回押すと「Display all 1747 possibilities? (y or n)」と心の準備を求められる
※2 Shift-Esc, ?の順に押してもタブ2回と同じ効果がある
※3 pathもタブで補完できて、cd /App[tab]で cd /Applications/ が補完され、補完が複数あるときはもう一度タブ押すと候補が表示されます
Terminal.appでどこのコマンド呼び出してるか場所を表示する場合は which
$ which ctags
/usr/local/bin/ctags
※ /usr/bin/ctagsはしょぼいから…
Terminal.appで探したいファイル名がどこの場所にあるか調べる場合は find 場所 -name pattern
$ sudo find /private /Library -name .GlobalPreferences.plist
/private/var/root/Library/Preferences/.GlobalPreferences.plist
/Library/Preferences/.GlobalPreferences.plist
※ 例のように複数指定も可能
Terminal.appで使うコマンドのマニュアルが見たい場合は man
$ man ctags
表示されたマニュアルは、j,kで下上、Ctrl-D,Ctrl-Uで半ページ下上、Ctrl-F, Ctrl-Bで1ページ下上
qで終了
ね、簡単でしょ?
MacVimで辞書を呼び出す話
承前
コマンドラインやvimから言語を指定してDash.appを呼び出すという記事を読みました。私も結構前にDash.appを買って使っているので、早速、.vimrcに入れました。Dashは、open dash://[language]:[word]で呼び出せるとのことですが、Macに入っている辞書も open dict://[word]という形式で呼び出すことができます。どうやら、MacVimでは3本指タップも[Ctrl-Cmd-D]もできないみたいなので、これを使って分からない単語を辞書で調べてみましょう。
効果
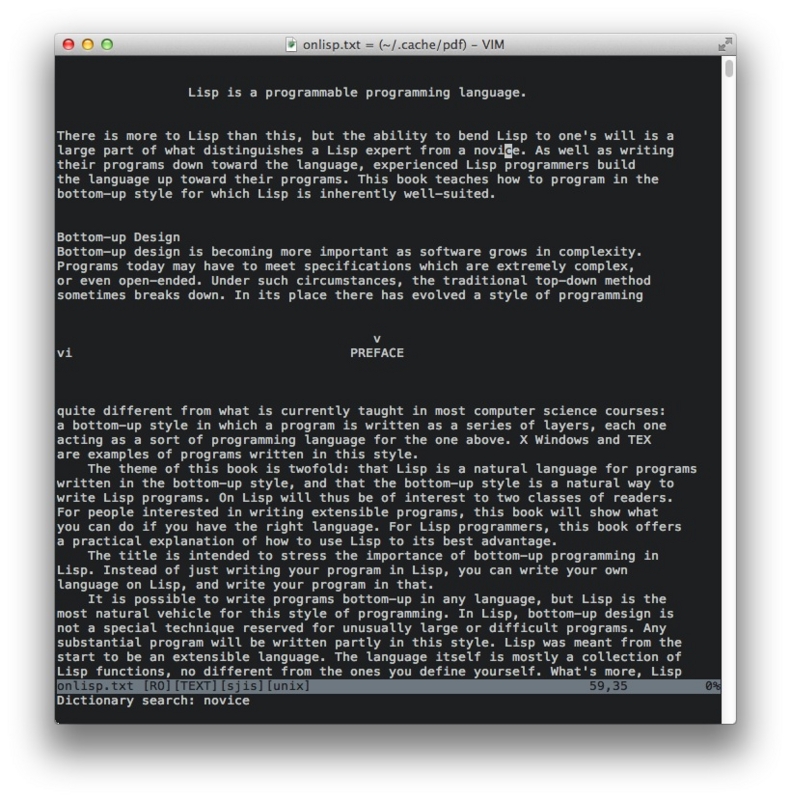
使い方は同じで、単語にカーソルがある状態で :Dict とすると、Dictionary search: [word] と表示されます。Returnすると、辞書が呼び出され、検索結果が表示されます。
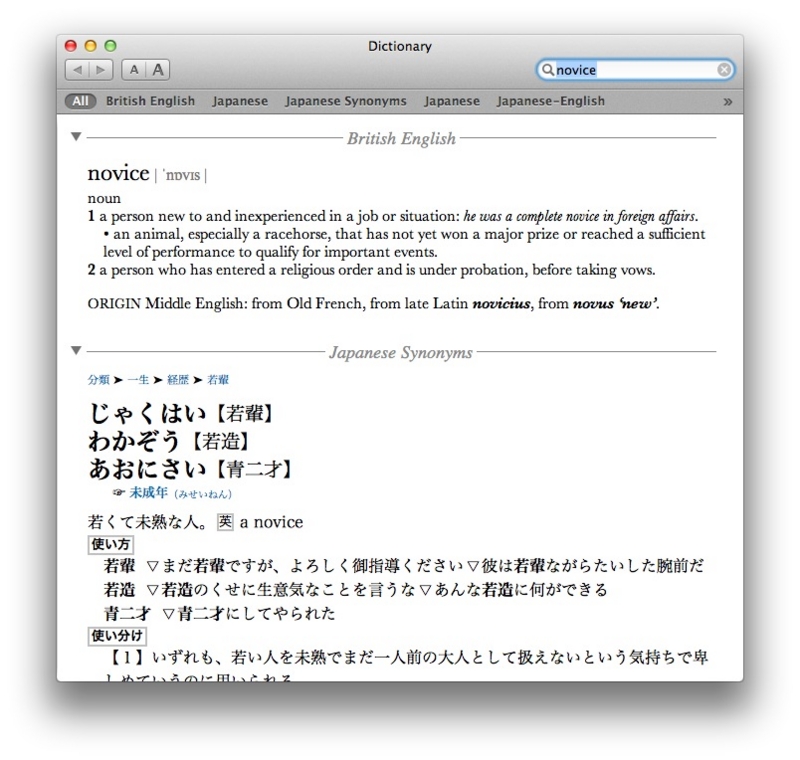
コードはコチラ
また、:Dict [word]<CR>とすることでも入力できます。ちなみに、open -a /Applications/Dictionary.app dict://[word] が、厳密な意味での呼び出しになります。
Mac Tips その12 〜アプリ毎のショートカットキーを設定する〜
Webページ、お前は何を言っているんだ?
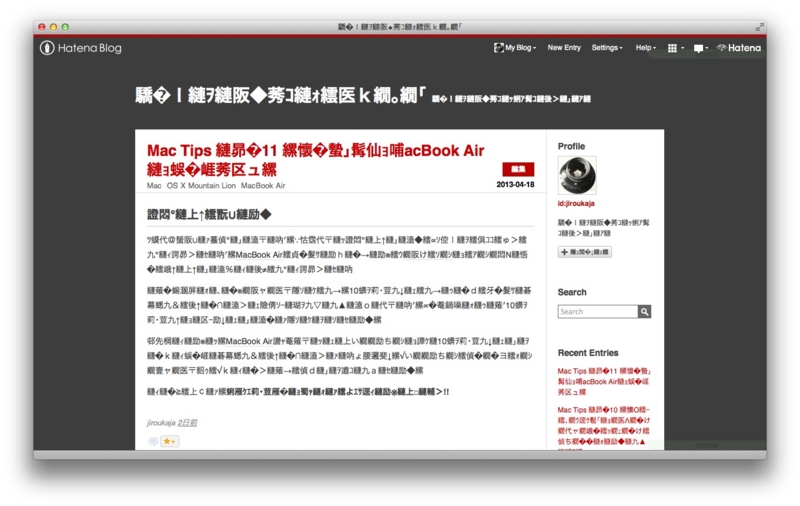
※画像は茶番のための自作自演です
Macには、ユーザーがショートカットキーの割り当てを行う機能があります。たとえば、最近は減りましたがWebページを見ていて文字化けしているサイトがあったりすると、Safariの場合、[View] - [Text Encoding] - [Japanese (Shift JIS)]と選択することでエンコーディングをShift JISに変更できます。たいてい、euc-jpであるJapanese (EUC)かUTF-8にしたら文字化けが直るわけです。

ショートカットキーを設定してみよう
こういう問題は、日本語のWebページ特有の問題なので特別にショートカットキーがあるわけでもなく View 選んで Text Encoding 選んでというのは大変面倒なわけです。
というわけで、今回は、[Japanese (Shift JIS)]と[Japanese (EUC)]と[Unicode (UTF-8)]にショートカットキーをつけてみましょう。
やり方は簡単。環境設定画面でキーボードを選択して[Keyboard Shortcuts] - [Application Suports]にした後、[+]を押して、メニュータイトルに[Japanese (Shif JIS)], [Japanese (EUC)], [Unicode (UTF-8)]とそれぞれ入れてショートカットキーを設定するだけ。
([Safari] - [Services] - [Service Preferences...]からでも表示できます)
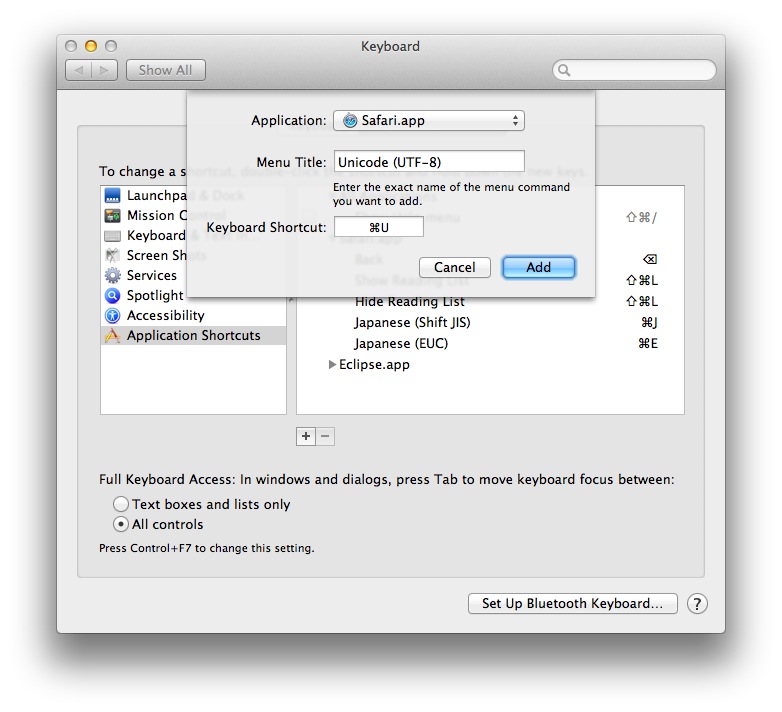
余談: Hide Reading Listがうっすらと見えますが、Show&Hide Reading Listは設定を一度設定を変更した後に設定を削除すると、Shift-Cmd-LではなくCmd-Lになってしまうため再設定する必要がありました…
設定が完了したら即反映するので見てみると…
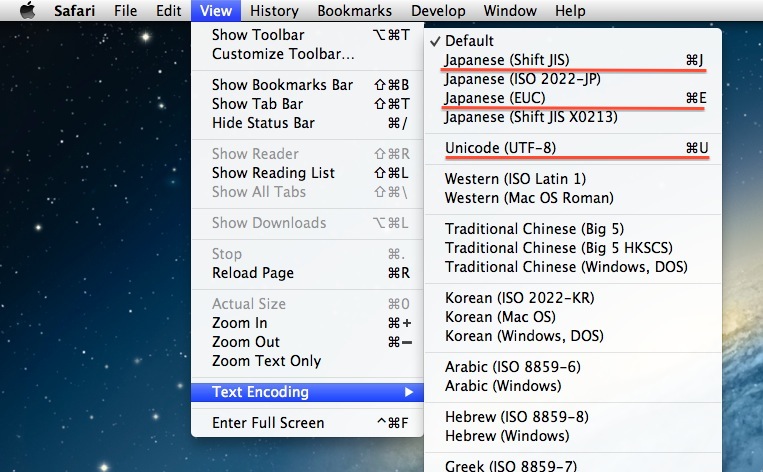
無事、設定されていることが確認できます。
タイトルメニューの入力文字は、場所が深くても文字列さえあっていれば問題ないようです。ただし、アプリによっては階層が違うだけで完全に一致した文字列がある場合があり、そうなると意図していない方にショートカットキーが割り当てられたりします。そういうときは、「下手なメニュー名の設定をすな! 」とアプリ作成者を罵ってあげましょう。
使い方が広がります?
当たり前のことですが、ショートカットキーの設定は Safari に限ったことでなく他のアプリでも設定できます。他には、メニュー画面だけでなく印刷ページにある [Save as PDF...] にもショートカットキーが設定できたので、わりとどこでも設定できるようです(Applicationは、All Applicationsにしました)。
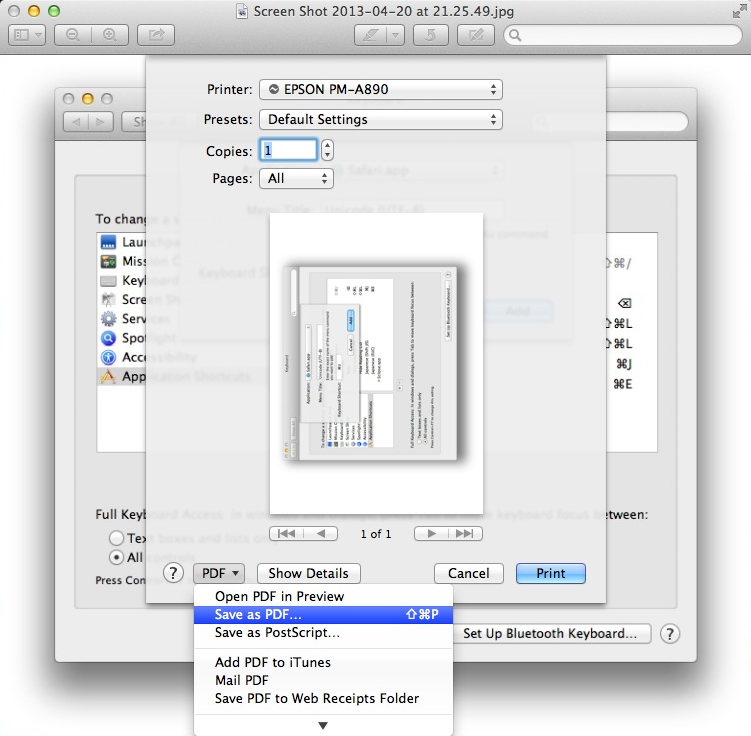
しかしながらメニューに存在していないもの、たとえば「Safariでも Ctrl-[ が、Escキーだったらなー」とかは設定できないので、諦めて KeyRemap4MacBook で設定してあげましょう。
Mac Tips その11 〜冬季限定MacBook Airの充電事情〜
暖かくなりました
少し前まで寒かったです。最近では暖かくなったため忘れてる人もいるかと思いますが、MacBook Airを充電しようとしてコネクターのケーブルが光らなくなったことがあるかと思います。
この原因についてネットで調べると、10度以下になるとどうやら充電が開始されないみたいな記述が見つかったわけですが、具体的にどこが10度以下なのか気になったので調べてみました。
結果としては、MacBook Air本体ではなくアダプターの方が10度以下になっていると充電が開始されないみたいです。単純に、アダプターをホットカーペットで温めるとういことをやって確かめました。
というわけで、半年以上先の冬にでも活用してください!!